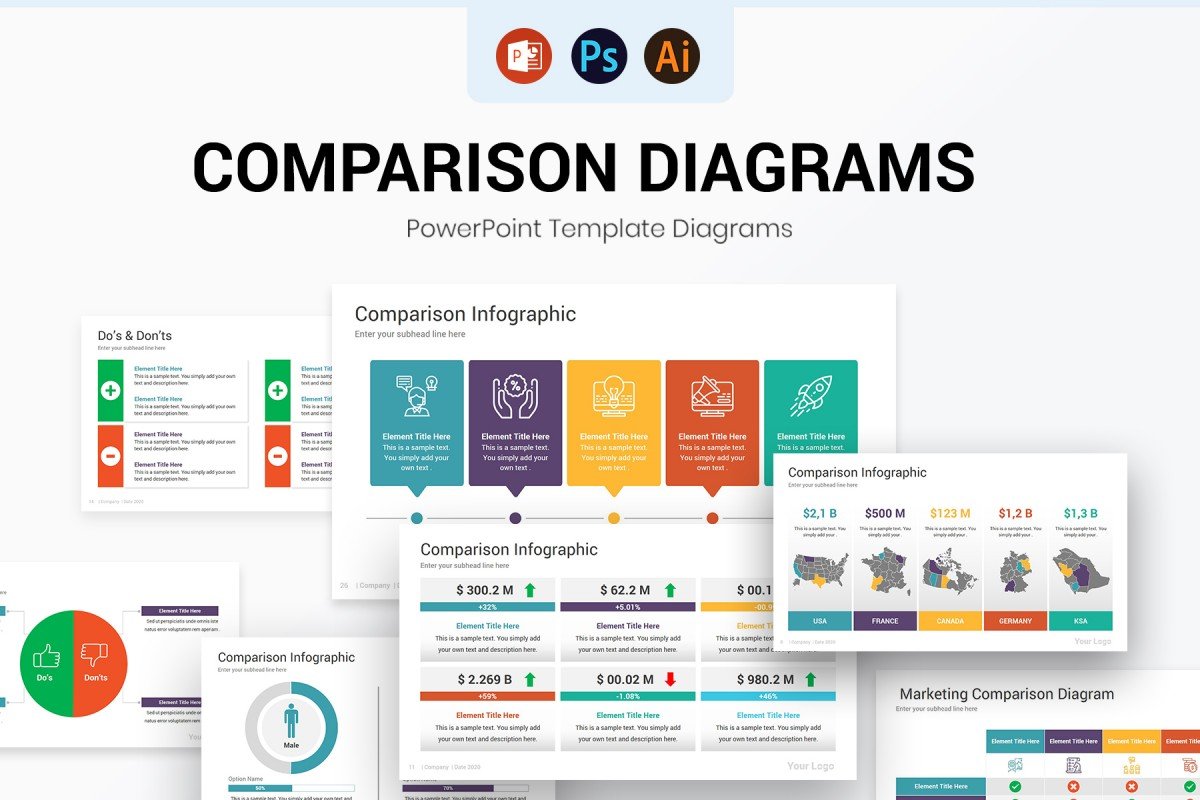In this article I will lead you to the best way to imoprove your gaming experience simply following some crucial tips. The following steps that i'm going to introduce to you is approved by me and many pro gamers in any types of gaming (Survival, Adventure, Competitive, etc...).

If you are a PC gamer, you will be probably using a windows system (best system for gaming in a computer) and nowadays the windows 10 is the most common version in pc gaming, because currently it's the most optimized system. So to improve gaming performance on your Windows 10, you can try several changes and tweaks. Most of them are software-based, which means you don’t even need to spend any extra money to get them done. here is some recommendations:
1. Enable Game Mode in Windows 10
Perhaps the simpliest and most obvious way to increase performance on your PC is to enable the ‘Game Mode‘ in Windows 10. The feature stops background activities like Windows updates and app notifications to help boost FPS in your games.
The Game Mode is ‘On’ by default, but it doesn’t hurt to do a quick check. To do that, go to Windows Settings > Gaming > Game Mode (left sidebar). You’ll now see a ‘Game Mode’ toggle in the right pane. Switch it on if it isn’t already.
2. Update Graphics Drivers to Optimize Windows 10 PC for Gaming
Second recommendation is to always check your drivers if they are up to date, also you must try updating the Graphics driver of your graphics card to the latest driver because it can greatly enhance gaming performance. If you are using a Nvidia card you better download a program called Nvidia Experience and get all of its content, open it and check for graphics driver if it's updated.
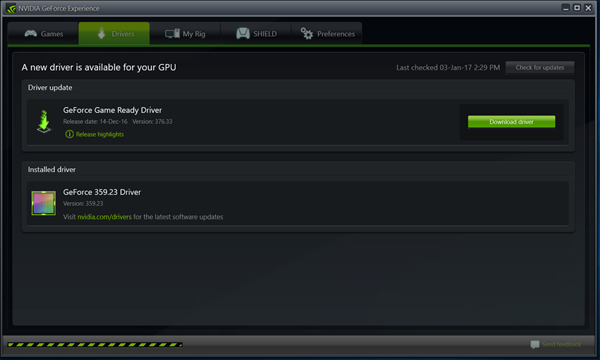
And if you are an AMD user you need to go to AMD Support center and search for your AMD Radeon model or filter by the product list, then choose your AMD Radeon model. Or you could simply make an update on Radeon update tool downloaded from their website as mentioned below:
3. Optimize Power Settings
Your system power settings can throttle the CPU usage of your PC. So selecting a performance-oriented power plan can optimize your Windows 10 PC for gaming.
To do that, right-click on the battery symbol on the notification tray and select Power Options. On desktops, you can open the power settings menu from Control Panel -> Power Options. Then click on ‘Show additional plans’ and enable a high-performance plan.

Note: If you can't see the ‘Show additional plans’ option, click on ‘Create a power plan’ in the left sidebar and then select ‘High Performance’. You can always tweak the options to your requirement.
If you’re using a laptop, you can also tweak your power settings directly from the battery icon on the system tray. To do that, click on the icon and drag the slider over to the ‘Best performance’ option.

4. Tweak Your Nvidia Control Panel or Radeon Control Center
Graphics drivers from Nvidia and AMD come with their own control panels that let you tweak the graphics settings. For demo purposes, we are using the Nvidia Control Panel, but you can also tweak the corresponding options in the AMD software for similar results.
To access the Nvidia control panel, right-click on an open space on your desktop and select Nvidia Control Panel. Now click on ‘Manage 3D Settings‘ on the left sidebar to change the following settings to optimize your Windows 10 PC for gaming:
- Maximum Pre-Rendered Frames: This setting controls the number of frames that the processor prepares before transferring them to the graphics card. Increasing this value generally results in smoother gameplay. However, you may notice some lag if you use your mouse and keyboard for gaming. To eliminate lag, set this to “1“.
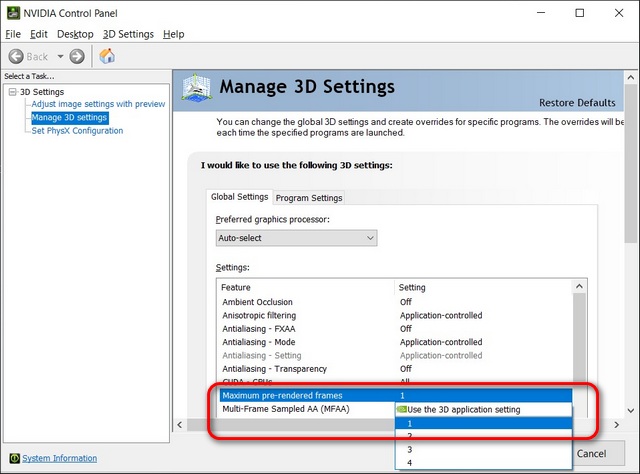
- Threaded Optimization: This option enables multi-threaded optimization for modern multi-core processors, and hence, should always be ‘On‘.
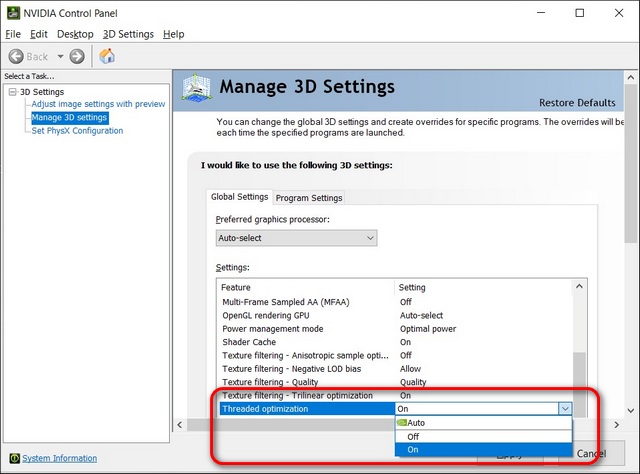
- Vertical Sync: We have already discussed VSync and its importance in gaming in great detail, so check that out if you want to know more. For now, it would suffice to say that keeping it ‘On’ is generally a good idea to prevent screen-tearing and other annoying graphics glitches. However, disabling it allows games to run more smoothly in some cases. Disable VSync only if your monitor has a higher frame rate than your gameplay.

5. Lower Your Game’s Resolution and Graphics Settings
If your PC is a super-high-end beast, you probably don’t need much tweaking anyways. But if you are like the rest of us and have to make do with something less than top-tier, you may need to make some sacrifices in the graphics department for smoother gameplay. Lowering your game’s graphics settings can improve FPS by easing the load on the GPU. It won’t have to support as many pixels with each frame.
Most dedicated gaming PCs of relatively recent vintage can handle 1080p@60FPS in most games. However, some might struggle to support 2k or even 4k resolution, while your typical office laptop might even struggle with 1080p gaming. So make sure you try out a few options to find the optimal balance between graphics quality and higher FPS.
Some games will have simple settings like ultra, high, medium, and low, while others have sliders, numerical settings, etc.